Essa é uma ferramenta na qual você se perguntará: Como posso ter vivido tanto tempo sem isso?
Ela permite que várias pessoas gerenciem um único número de WhatsApp, ao mesmo tempo pelo nosso sistema, conversando e trocando arquivos com os pacientes. Permitindo a centralização das conversas e otimizando a velocidade de resposta.
Após configurar o uso do mensageiro pelo nosso sistema é preciso seguir os passos:
Ainda não configurou? Acesse Como integrar o WhatsApp ao mensageiro corporativo do Saúde Vianet
O primeiro passo é acessar o chat

Para adicionar ou alterar os usuários do WhatsApp clique na engrenagem e acesse as configurações:

Clique no menu de usuários e então selecione os usuários que deverão ter acesso, sinalizando a opção correspondente como sim:
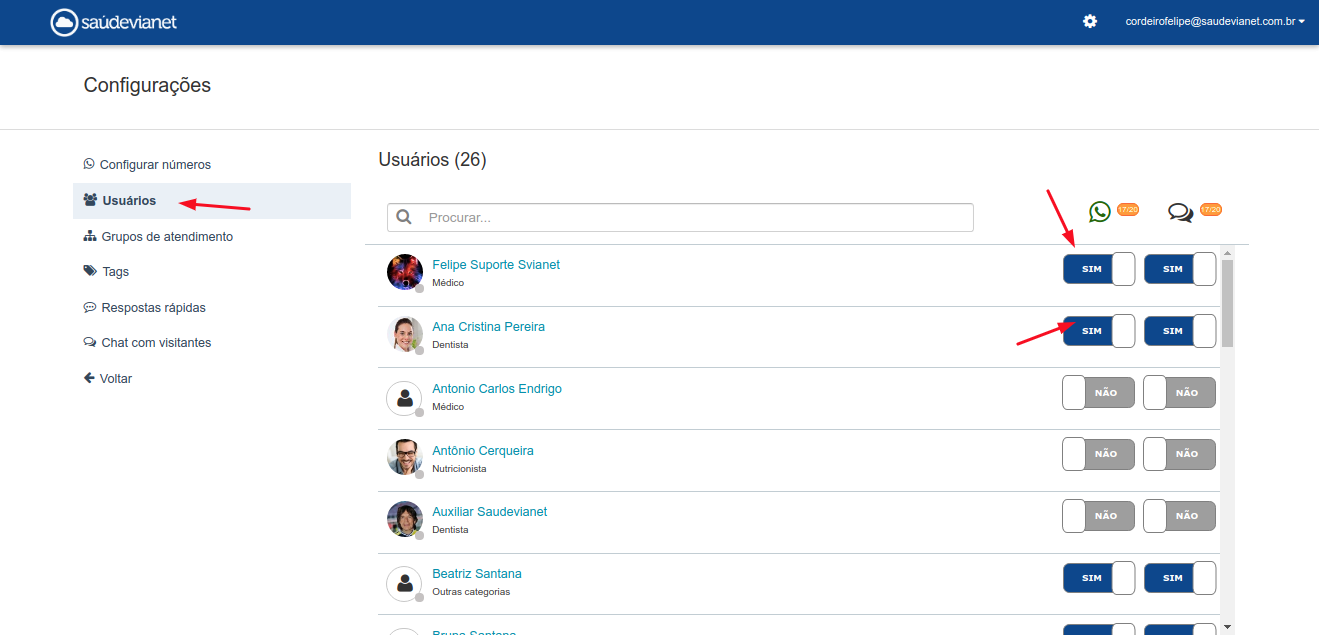
Após definir os usuários do WhatsApp, os usuários que irão utilizar devem clicar no símbolo do WhatsApp, na parte superior:

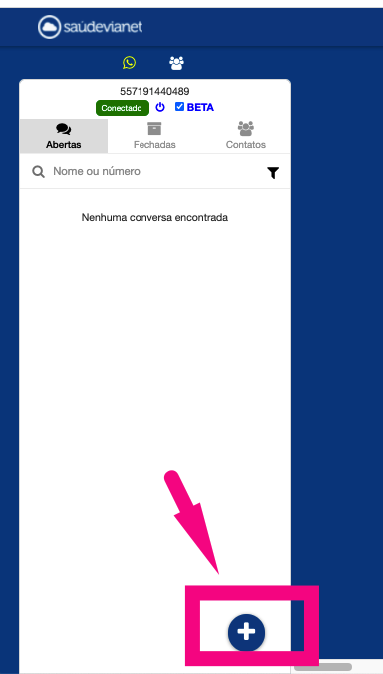 |
Para iniciar uma conversa, basta clicar no ícone + no canto inferior direito, ou então, ir na aba "Contatos" e localizar o número. Caso não seja encontrado um histórico de conversa com o número buscado, é apresentado uma sugestão para iniciar uma nova conversa. |
Precisa apenas digitar o número, abrir a conversa e enviar a mensagem:


Ao iniciar novas conversas elas ficam dispostas conforme imagem acima. Elas são agrupadas em dois Grupos:

Abertas: conversas ativas nas quais você pretende ainda conversar.
Fechadas: conversas nas quais o assunto foi resolvido.
As opções de mensagens no chat
1 - Mensagens rápidas (será melhor detalhado mais abaixo)
2 - Mensagem interna, visível apenas para os próprios atendentes da clínica (o contato não visualiza)
3 - Enviar documento (imagem, pdf)

Adicione mensagens rápidas (prontas) e agilize o processo de resposta para os seus contatos, ganhando tempo para executar outras atividade.
(1) Selecione a mensagem rápida desejada

Para poder adicionar tags aos pacientes, respostas rápidas e selecionar os atendentes é preciso ir nas configurações.

Clicando em Respostas rápidas (1), você poderá pesquisar uma já existente ou criar uma nova (2), então adicionar as informações referentes a essa resposta rápida.

(2) Adicionando um comentário

Alguns ícones do chat
1 - Caso o contato não exista no sistema, ao clicar será criado um
2 - Fechar a conversa
3 - Altere nome e informação de contato (e-mail)

4 - Visualizar dados do paciente
Acesso aos dados cadastrais, formulários e agendamentos

Chat direto com o paciente
Com o paciente criado na instituição, ou já conversado com ele pelo nosso mensageiro, você poderá voltar a falar com ele também clicando em outros locais, de forma a facilitar a interação. As setas 1 e 2 permitem que o sistema abra a conversa com o paciente:
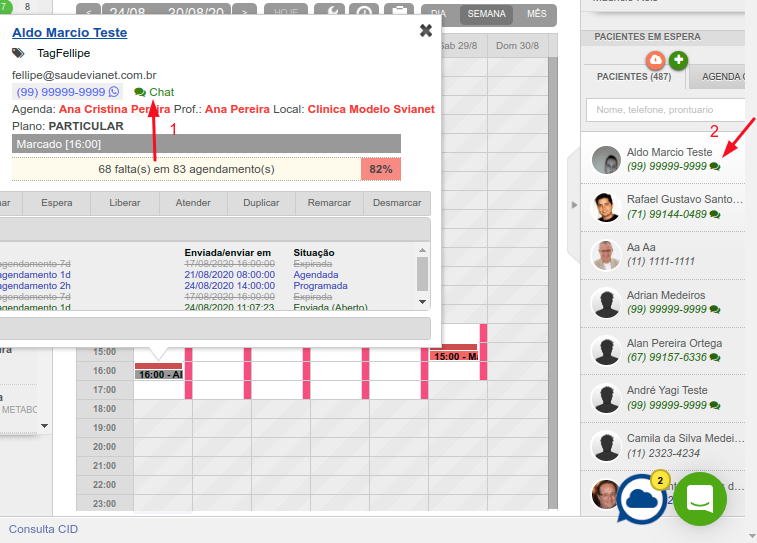
O resultado será o chat com o paciente:
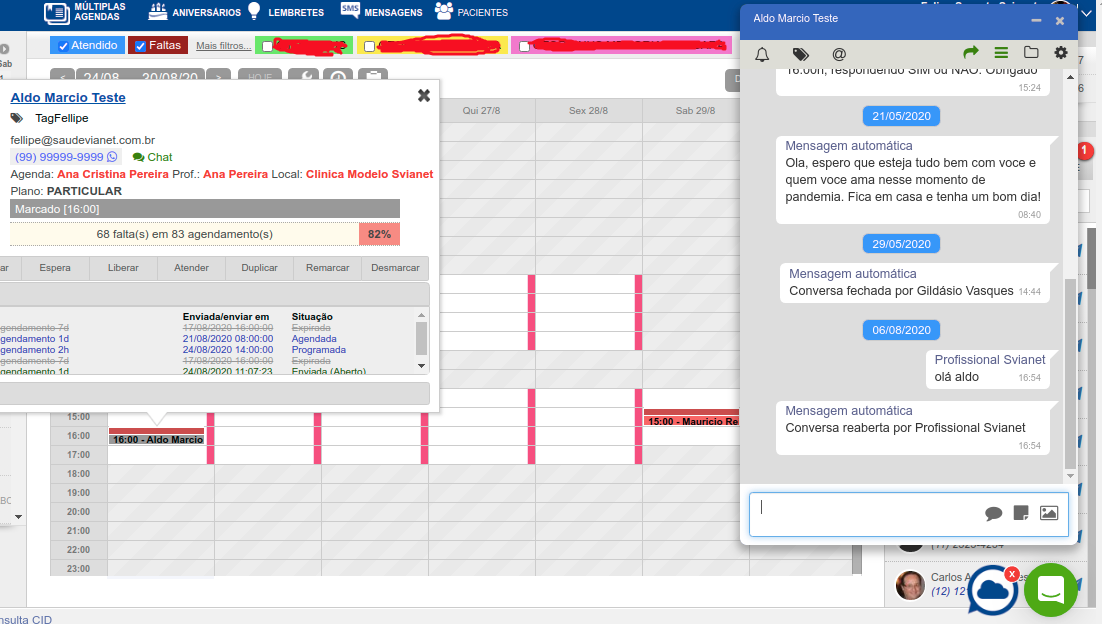
Obs: Caso o paciente não tenha conversado ainda com a clinica pelo nosso sistema, será exibida uma mensagem de que não foi encontrada a conversa, pois como havia mencionado anteriormente, é preciso conversar com o paciente antes para que então possa abrir o chat com o paciente.
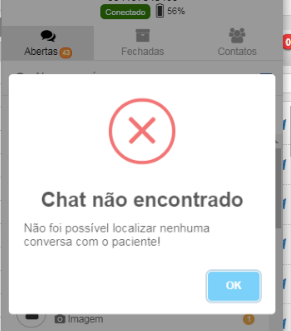
Adicione tags ao seus contatos
É possível mapear seus contatos, através de tags, de forma a categorizá-los e tirar o maior proveito dessas informações.

1 - Clique em tags
2 - Adicione a tag que desejar
3 - Personalize com a cor do texto e do fundo
4 - Ao clicar em ok, será cadastrado

Para adicionar a tag ao paciente, é preciso acessar a conversa do contato, clicar na etiqueta e então selecionar as tags desejadas e finalizar clicando em ok.

Adicione lembretes sobre o contato
Clicando no sino poderá ver lembretes e anotações existentes, ou adicionar novos:

Ao adicionar um novo será exibida a tela abaixo, onde o usuário pode adicionar lembretes e anotações (1), data para o lembrete (2), o conteúdo da informação desejada e então salvar (4):

Categorize os assuntos das suas conversas, atribuindo elas as pessoas corretas
Ao clicar no ícone (1) você poderá selecionar uma das categorias existentes, assim os atendentes desse setor poderão realizar o atendimento:

Clique nas configurações (engrenagem), selecione grupos de atendentes (1) e então adicione um novo grupo (2), adicionando o nome do grupo (3) e (4) selecionando os membros desse grupo, após isso salvar.

Espero ter te ajudado através dessas orientações. Caso tenha alguma dúvida, entre em contato através do nosso suporte, estamos sempre à disposição para te atender.

Comentários
0 comentário
Por favor, entre para comentar.