Se não conhece os nossos relatórios, acesse Como utilizar o app relatório do Saúde Vianet e descubra como extrair informações valiosas do nosso sistema. Caso queira descobrir como ajustar os relatórios a sua realidade, basta seguir lendo.
Neste artigo, você aprenderá alguns recursos que permitirão visualizar os seus relatórios da forma personalizada, como:
- Esconder informações (colunas) que não julga-as necessárias.
- Agrupar informações a partir de uma coluna especifica.
- Agrupar informações para impressão de um relatório.
- Escolher quais relatórios serão visíveis.
- Exportar os dados para o Excel.
- Filtrar por datas específicas.
O módulo de relatórios pode ser acessado através do ícone sinalizado na imagem abaixo:
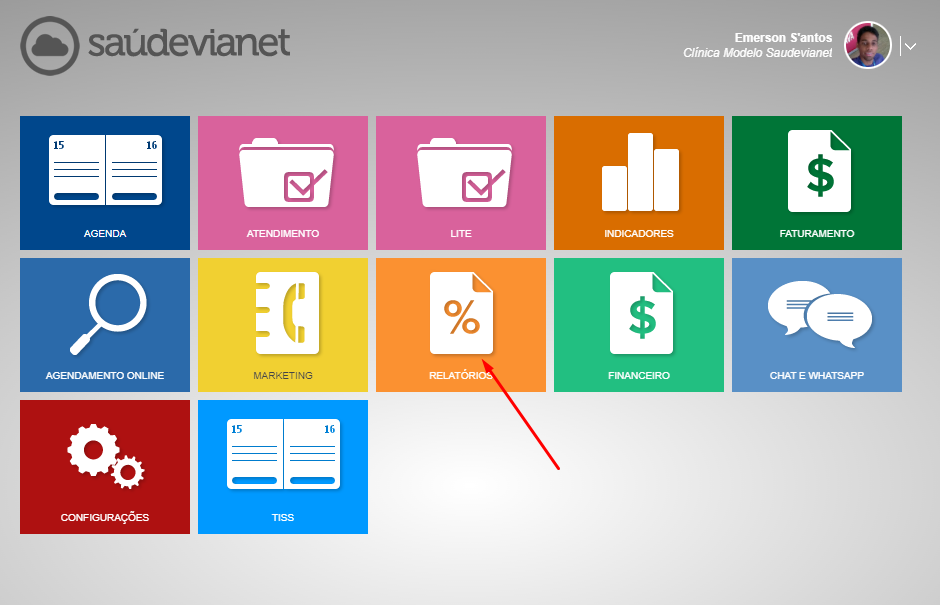
Na imagem abaixo temos a representação geral do módulos de relatórios:
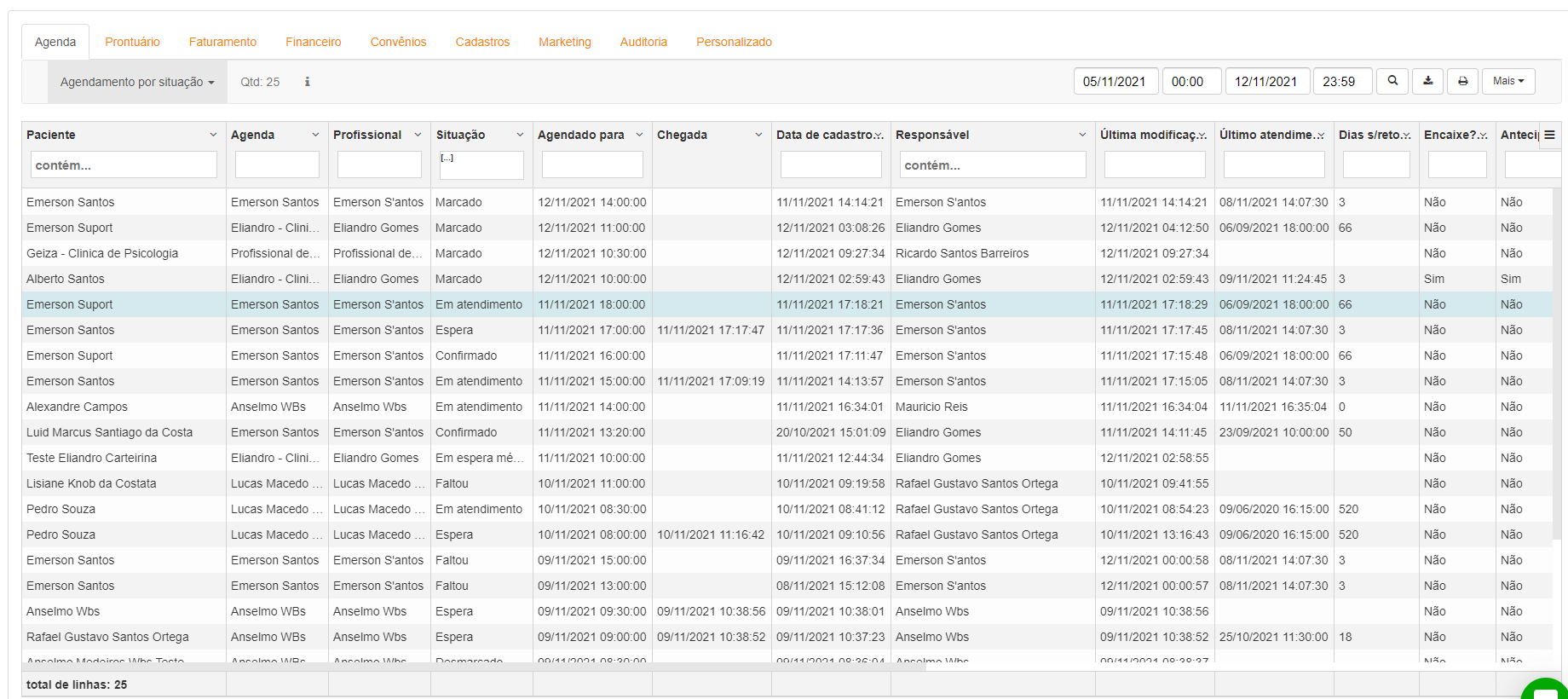
Selecionando quais relatórios serão exibidos em cada aba:
Clicando um pouco abaixo da aba agenda, você verá a lista de relatórios relacionados a esta aba:
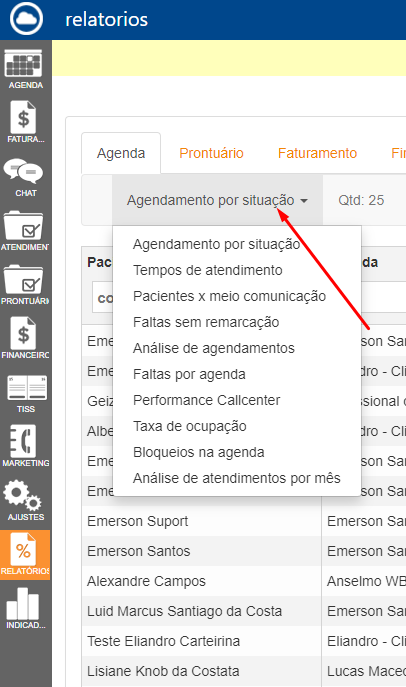
Para escolher quais relatórios vão aparecer nesta lista, clique na opção Mais do lado direito, depois na opção Ocultar/exibir relatórios: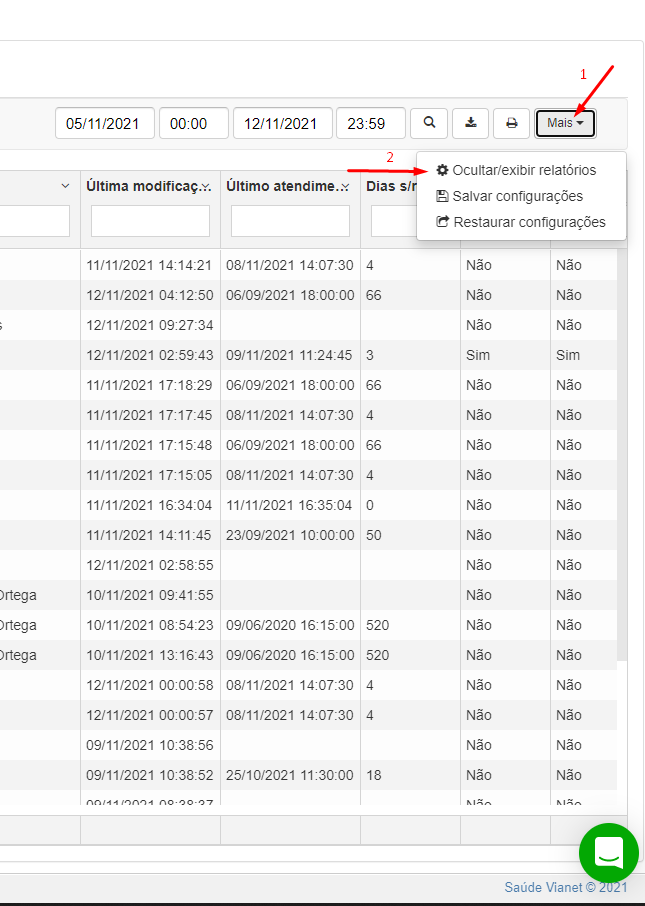
Será exibida a lista de relatórios divididos por aba: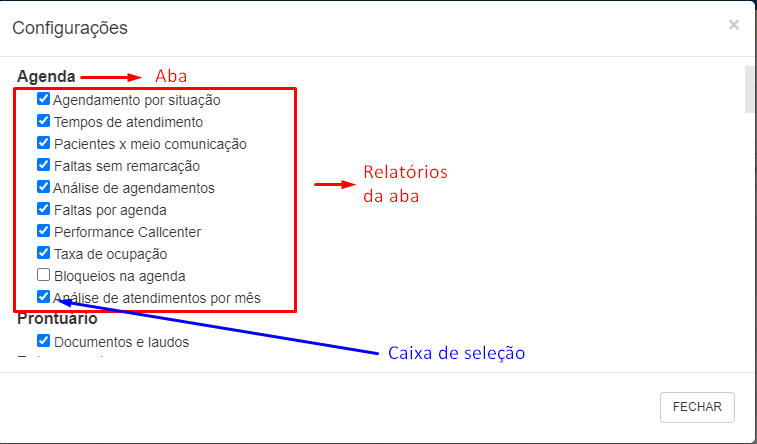
Para selecionar os relatórios a serem exibidos, deixe marcada a caixa de seleção, ela ficará azul, como na da imagem acima. Para esconder um relatório, mantenha a caixa desmarcada, em branco. Após finalizar as mudanças, clique em fechar, as configurações serão salvas automaticamente.
Selecionando quais colunas do relatório serão exibidas:
É possível ainda selecionar quais as colunas do relatório deseja visualizar, para isso, clique nas três barras do lado direito, selecione quais as colunas que serão exibidas. Basta manter com símbolo semelhante a um v as colunas que serão exibidas, para as que deseja esconder, deixe-as com símbolo semelhante ao x.
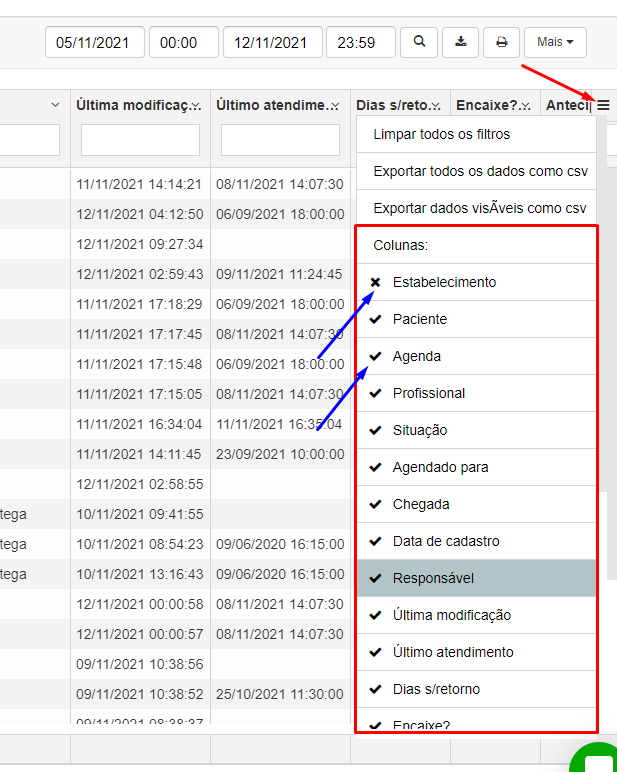
Se deseja imprimir o relatório nessa nova configuração, clique em Mais, depois em Salvar configurações.
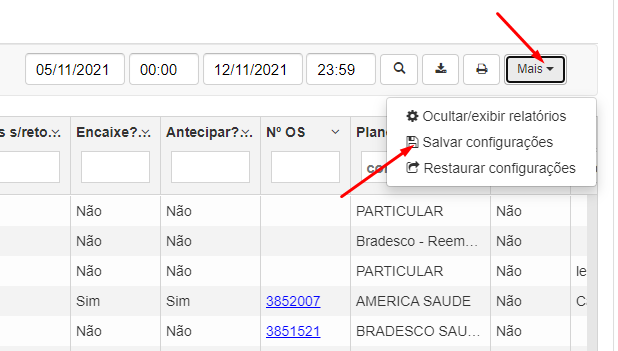
Pronto, basta clicar no símbolo com o desenho da impressora e o relatório será impresso no formato configurado: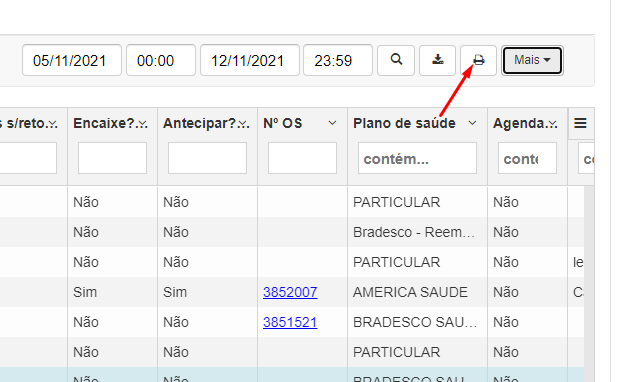
Agrupando dados por colunas ou campos
Deseja agrupar os dados semelhantes de um determinado campo? Clique no símbolo de seta para baixo ao lado do campo a ser agrupado, depois disso clique em Agrupar.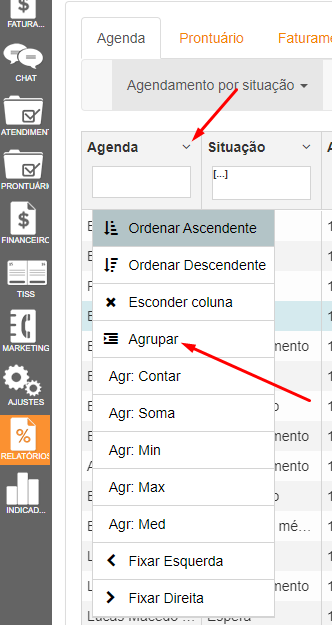
Neste caso os agendamento foram reunidos de acordo com as agendas de profissional ou recurso: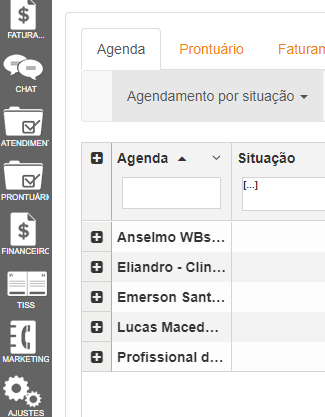
Clicando sobre o símbolo de +, irá visualizar todos os dados daquele grupo, neste caso, todos os agendamentos de uma determinada agenda:
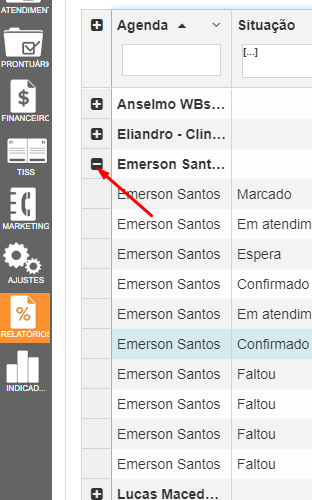
Para remover o agrupamento, clique novamente no símbolo de seta para baixo e depois em Desagrupar:
O agrupamento na impressão é ainda mais fácil, basta clicar sobre a coluna desejada ...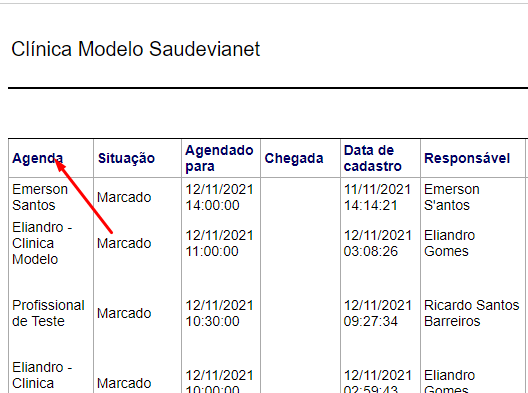
... e os dados serão agrupados:
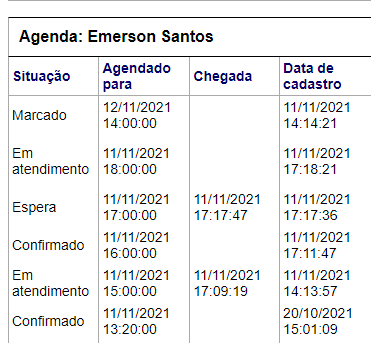
Para remover o agrupamento, volte ao topo da pagina e clique sobre o nome grupo em cinza, localizado no centro da página: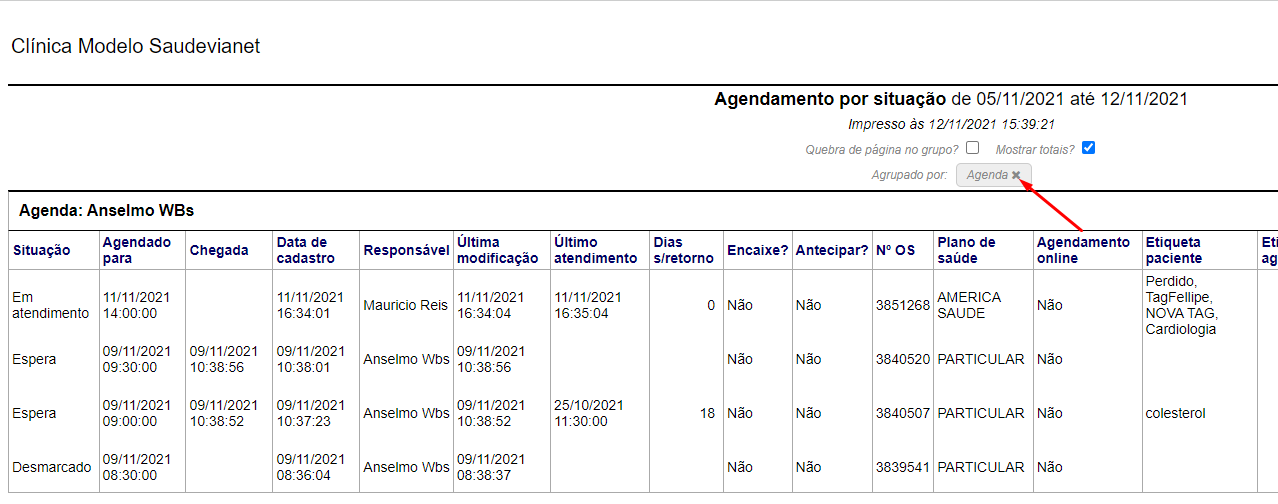
Exportando os relatórios para arquivo Excel ou CSV
Deseja fazer uma análise mais detalhada dos dados usando a ferramenta Excel? Clique no símbolo de seta para baixo ao lado da impressora. Será feito o download o arquivo Excel no seu computador.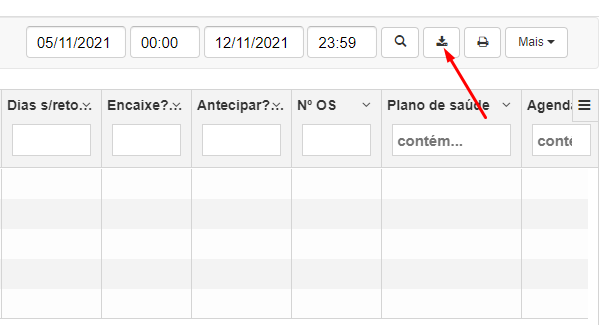
Caso ainda deseje os dados no formato CSV, clique nas três barras do lado direito, depois em exportar:
- todos os dados como CSV, se desejar os dados com todas as colunas disponíveis;
- dados visíveis como CSV, se desejar que apenas as colunas que estão sendo exibidas no momento sejam exportadas.
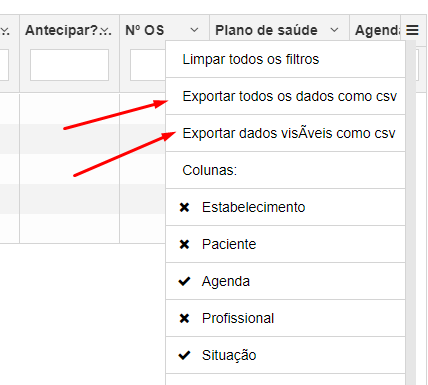
Filtrando por datas especificas
Deseja selecionar um período especifico para um relatório? Indique as datas desejadas na parte superior direita e depois clique sobre o símbolo da lupa para buscar.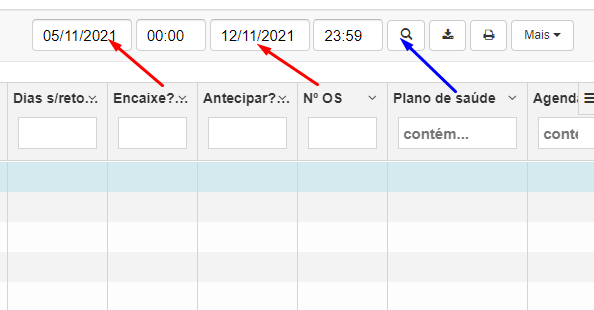
Sanou suas dúvidas de como ajustar seus relatórios?
Não? Têm mais dúvidas?
Entre em contato com nosso suporte ou deixe um comentário abaixo. Estamos sempre à disposição!

Comentários
0 comentário
Por favor, entre para comentar.