Nosso sistema permite duas formas básicas de adicionar um cliente à sua clínica:
1. Inclusão rápida através do agendamento
No ato do agendamento, é possível inserir rapidamente um novo usuário. Desse modo, conferimos praticidade e rapidez ao processo.
Veja abaixo como utilizar a funcionalidade:
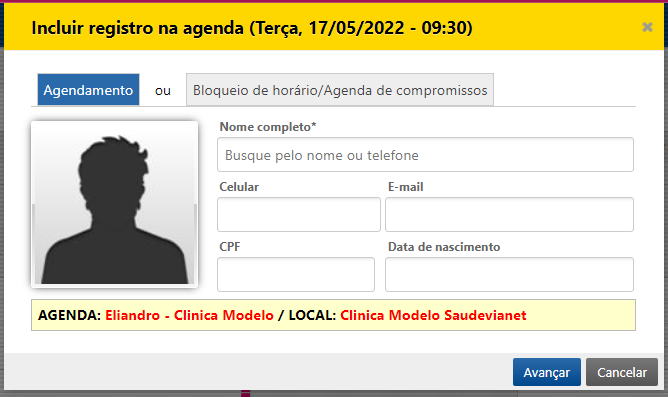
Após clicar sobre um horário para criar um agendamento, será aberta uma caixa de diálogo na qual deve-se preencher os dados do paciente.
Nela, você pode optar por escolher um paciente já registrado no sistema de sua clínica (buscando por nome ou telefone). Entretanto, é também possível cadastrar um paciente novo inserindo os dados solicitados e clicando em "Avançar".
Note, porém, que o paciente apenas será salvo após a confirmação do agendamento e, caso haja pacientes com nomes semelhantes, um pop-up será exibido a fim de evitar a criação indevida de pacientes em caso de erro operacional (veja imagem abaixo).
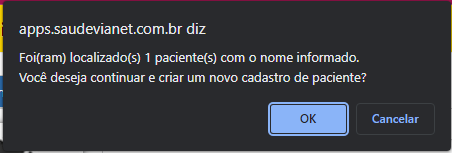
Nesse caso, para proseguir com a inserção do paciente, basta clicar em "OK" e seguir normalmente com o procedimento mencionado anteriormente.
2. Cadastro do paciente através do botão ![]() da lista de pacientes da clínica.
da lista de pacientes da clínica.
Uma opção alternativa para a inserção do paciente é descrita abaixo.
Na agenda de qualquer profissional, na região superior esquerda de nossa plataforma, você encontrará um botão de formato circular verde, com um '+' branco em seu interior, conforme mostra a imagem abaixo:
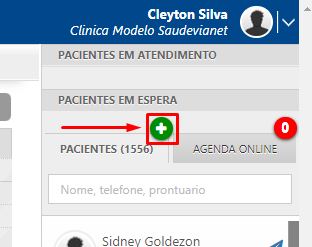
Este botão apresenta a funcionalidade de "incluir um novo paciente". Então, será exibido o formulário abaixo. Nele, você poderá incluir todos os dados do paciente.
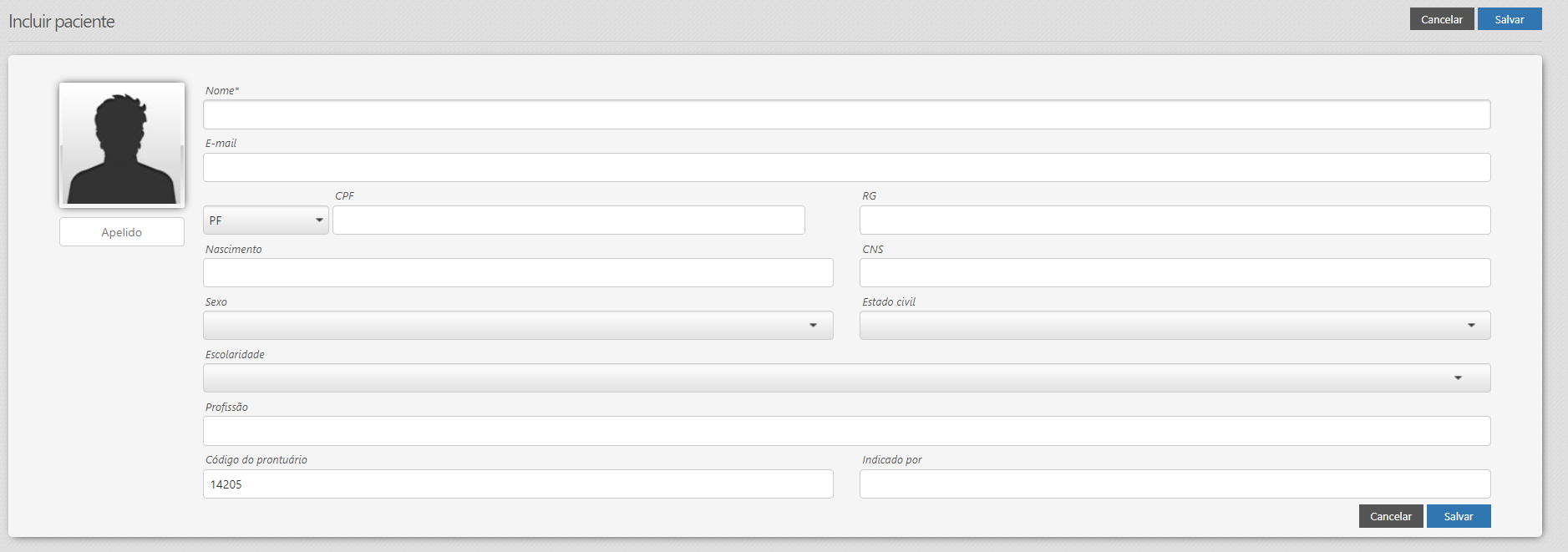
Note que nessa tela é possível adicionar informações de dados básicos como email, CPF, RG, sexo, etc. Por fim, para salvar o cadastro, basta clicar no botão azul na parte inferior direita de nome "Salvar".
3 . Edição e Inclusão de dados adicionais
Após cadastro um paciente, a despeito do método utilizado para fazê-lo, é possível editar seus dados a partir de nossa plataforma.
Para tal, primeiro você precisa encontrar o usuário na lista de pacientes cadastrados em sua instituição. Você pode buscar o paciente por nome ou telefone ou mesmo pelo código do prontuário, basta inserir a informação na caixa de busca, conforme a imagem abaixo.
Encontrado o paciente, clique sobre ele para abrir o menu lateral mostrado à esquerda.
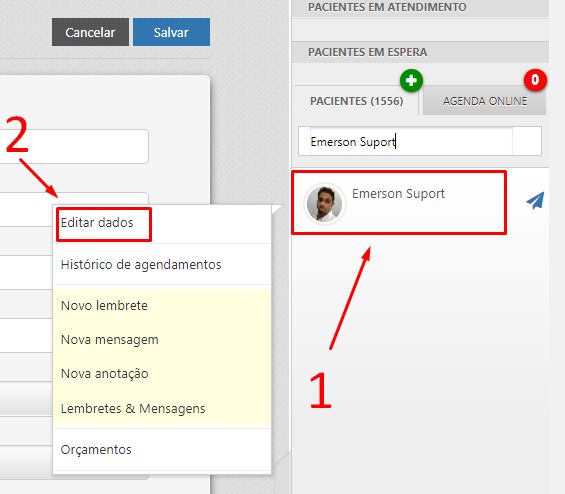
No menu lateral, clique em "Editar dados" para ter acesso à interface de configuração do usuário (veja imagem abaixo).
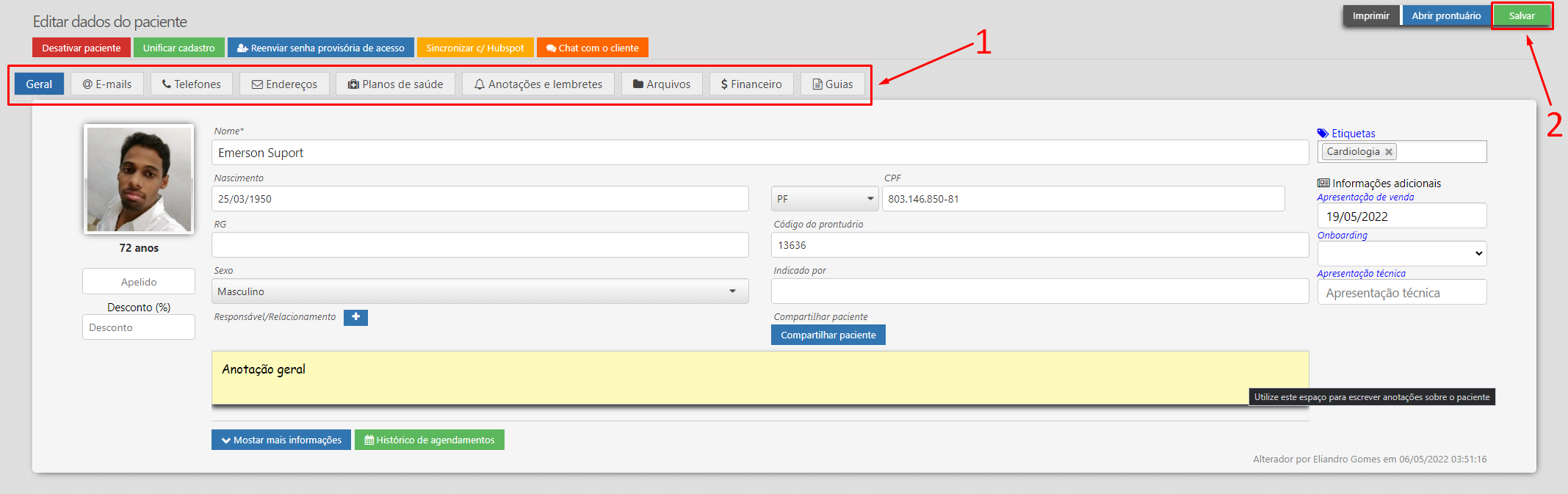
Nesta etapa, você pode escolher editar dados mais detalhados do paciente.
A partir dos botões apontados pelo 1 na imagem acima, você terá acesso a menus de edição detalhados para cada área especificada pelo título da aba.
Por fim, editados os dados, basta clicar no botão verde "Salvar", indicado pelo número 2 na imagem acima.
4 . Suporte
Caso tenha qualquer outra dúvida, basta entrar em contato com nossa equipe de Suporte, conversando com a nossa equipe diretamente pela nossa plataforma.
Basta clicar sobre o botão abaixo (posicionado no canto inferior direito em nosso site) e abrir um chamado com o suporte!


Comentários
0 comentário
Por favor, entre para comentar.